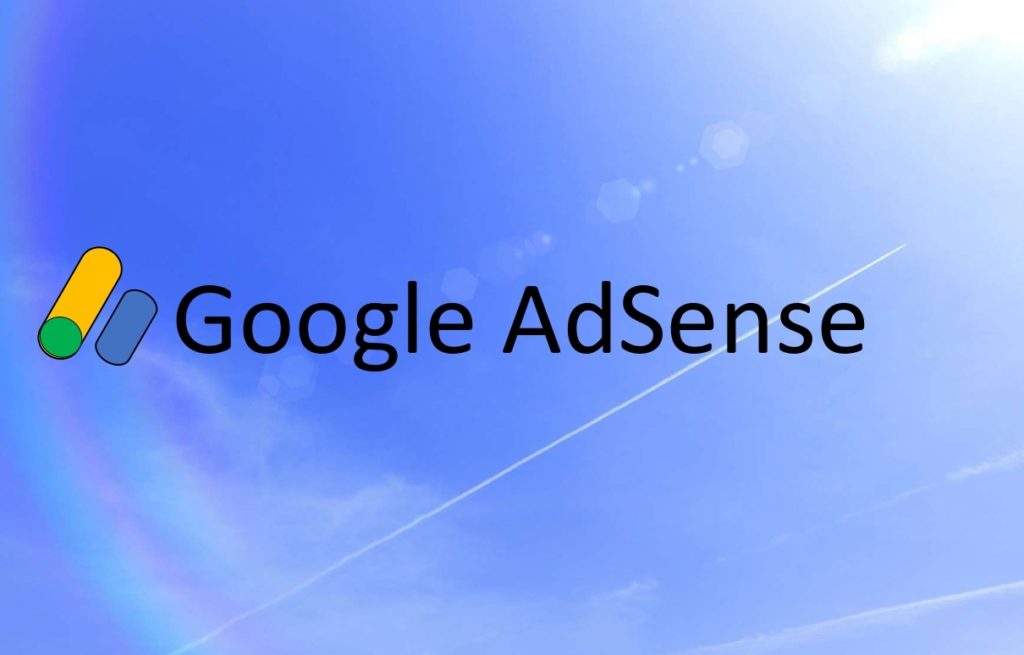
アドセンス広告を適切に貼る大切さ
サイト運営で収益を得る手段の代表的なのがGoogle AdSense(グーグル アドセンス)です。アドセンス広告の配置位置によってサイト内印象が大きく変わります。特にサイト運営を始めたばかりですと、どこに広告を配置するか迷うと思います。
そして、Google AdSense(グーグル アドセンス)というのはクリック型の広告で、サイト内にアクセスした訪問者にクリックされることで収益(収入)が発生する仕組みとなっています。クリック型の広告ですから、クリックされにくい場所に配置された広告は自ずと収益は低下します。そのため、広告の配置箇所によって、収益(収入)に大きな差が発生してしまうのでアドセンス広告の位置がとても重量となってきます。
そして、忘れてはいけないことがあります。Google AdSense(グーグル アドセンス)には、複数の広告の種類があるということです。
ご自身で配置位置などを設定する手動の広告は
- ディスプレイ広告
- ネイティブ(インフィールド広告)
- ネイティブ(記事内広告)
- ネイティブ(関連コンテンツ)
- 検索エンジン
があります。
また、アドセンス広告には、 『自動広告』という機能 があります。 こちらは2018年2月に新たに導入された機能です。これらの、6種類の広告についてご紹介致します。
アドセンス広告の種類と広告の貼り方
オーバーレイ広告
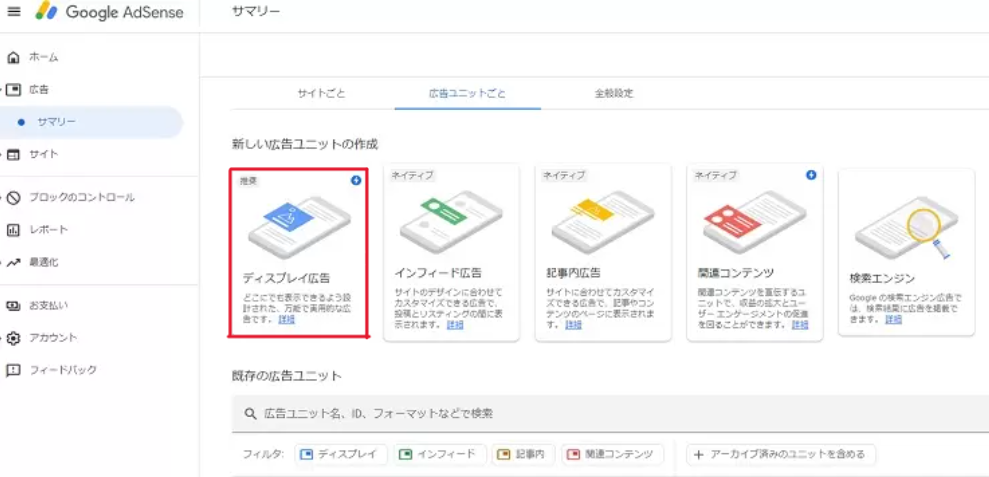
ディスプレイ広告とは、Webサイトやアプリの広告枠に表示される広告のことを指します。
〖画像or動画+テキスト〗を組み合わせたバナーで表示されることが多いので、バナー広告とも呼ばれています。ディスプレイ広告は3種類の表示タイプが〖スクエア〗・〖横長タイプ〗・〖縦長タイプ〗があります。
広告の種類を選択するには、まずGoogle AdSense(グーグル アドセンス)を開きます。
広告 ➡ サマリー ➡ 広告ユニットごと ➡ ディスプレイ広告
をクリックしていくと下のような画面が表示され右上に各タイプが記載されていますのでそこから選択することが出来ます。
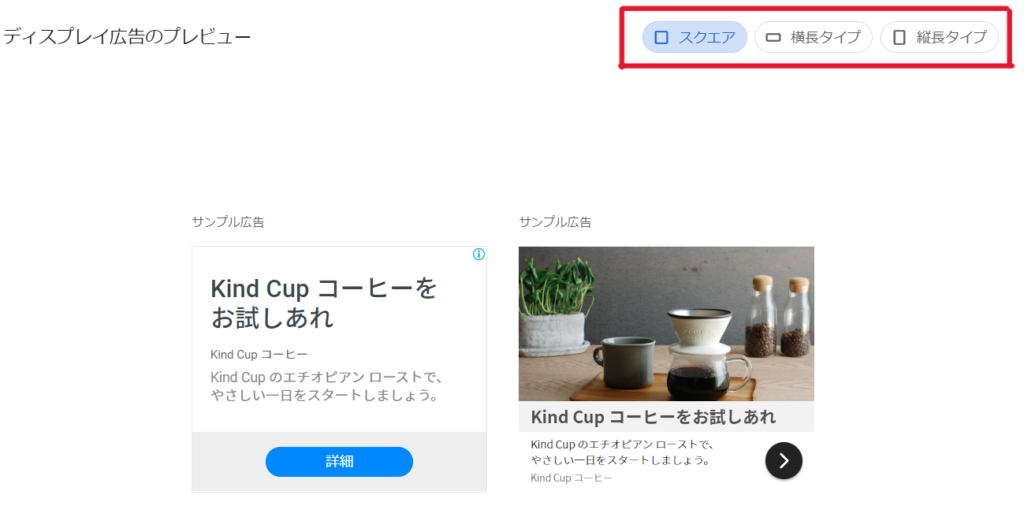
広告タイプ〖スクエア〗
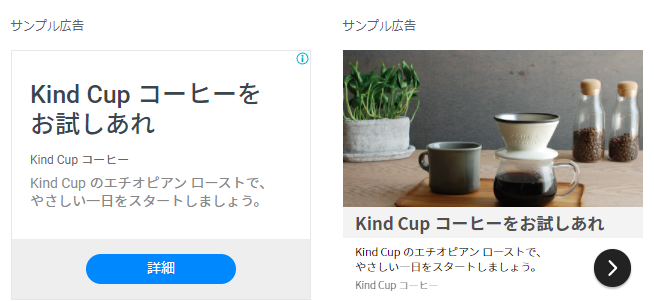
スクエアタイプはWebサイトでよく見かける広告1つです。四角い形をしているのが特徴的な広告です。アフィリエイターやアドセンサーの多くの方が記事内や記事下に貼り付けているのを多く見られます
広告タイプ〖横長タイプ〗
横長タイプはまさにそのまま。横に長細いタイプで、アフィリエイターやアドセンサーの多くの方が記事のトップなどに貼り付けているのを多く見られます
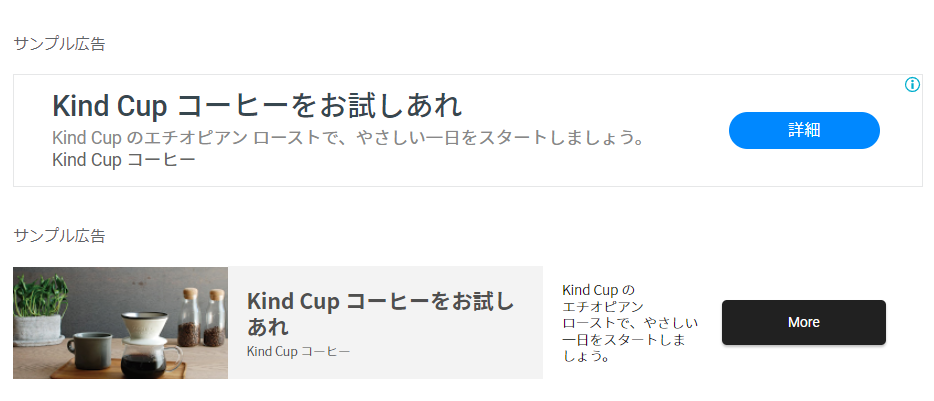
広告タイプ〖縦長タイプ〗
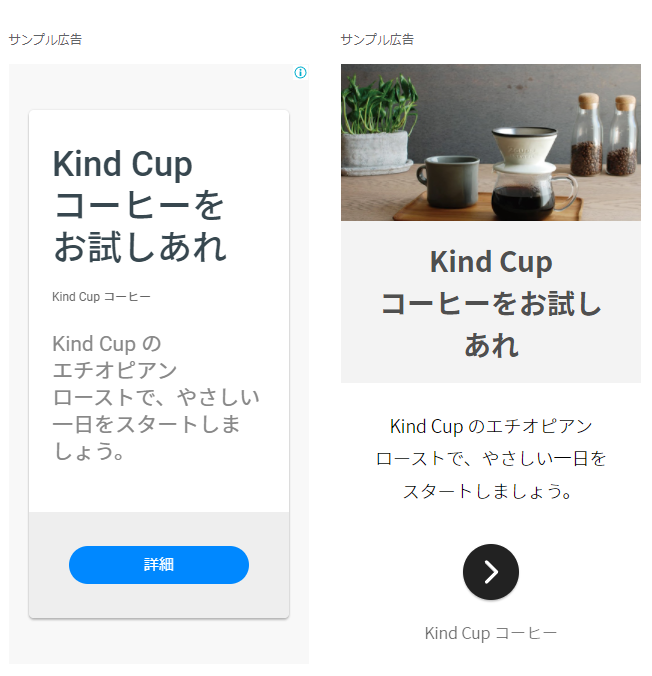
縦長タイプは、横長とは逆に縦に長いタイプ。アフィリエイターやアドセンサーの多くの方がサイドバーなどに貼り付けているのを多く見られます
オーバーレイ広告の貼り方
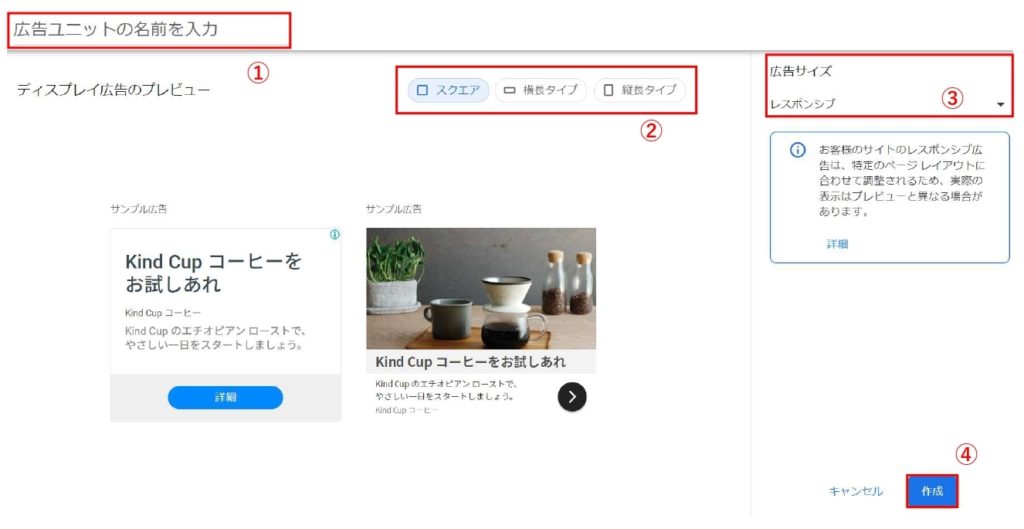
①広告ユニット名を入力してします。広告ユニット名は自分のお好みの名前を自由につけることが出来ます【決めた名前ごとに収益とクリック数が見ることが可能です】
★貼り付けるタイプ+広告を貼り付ける場所にするのがおすすめです。そうすることによってどの場所にどの広告タイプを貼り付けると収益が出やすいのか分析することが可能だからです。
②貼り付ける広告のタイプを選択する
③広告サイズを選択する
④ ①~③まで間違い等がないか確認し『作成』をクリックします。
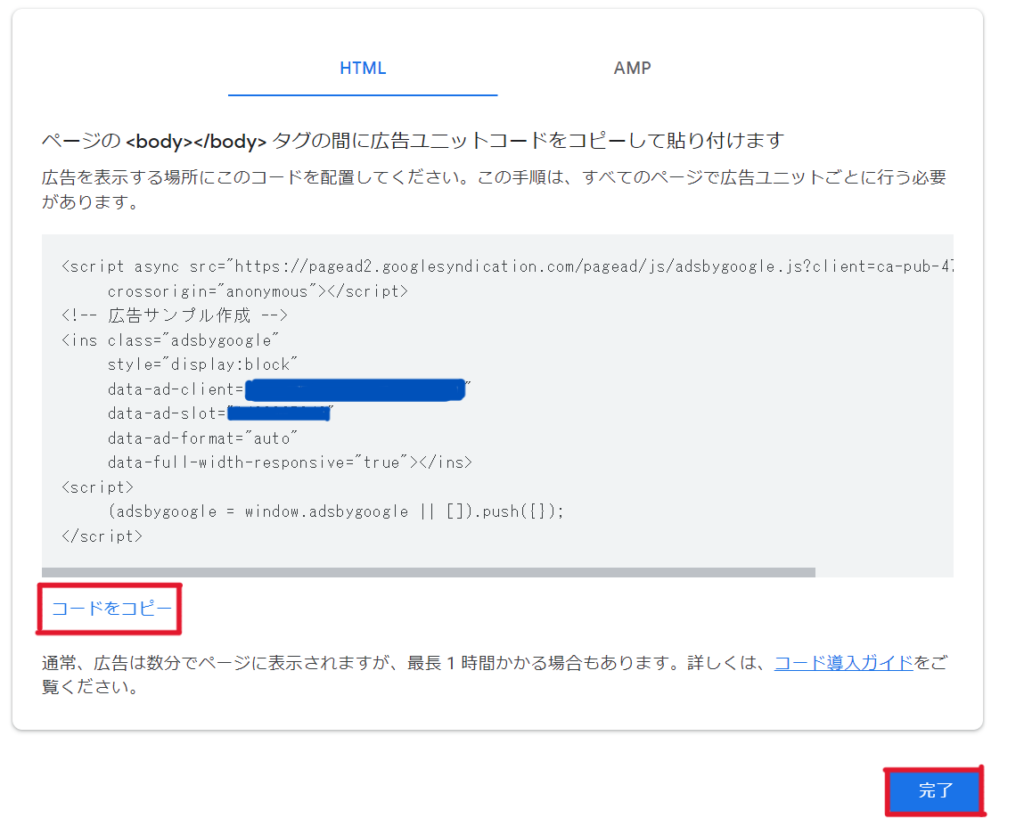
広告ユニットで作成をクリックすると上のように広告コードが作成されます。この作成された広告コードをコピーします。『完了』をクリックし、WordPressを開きます。
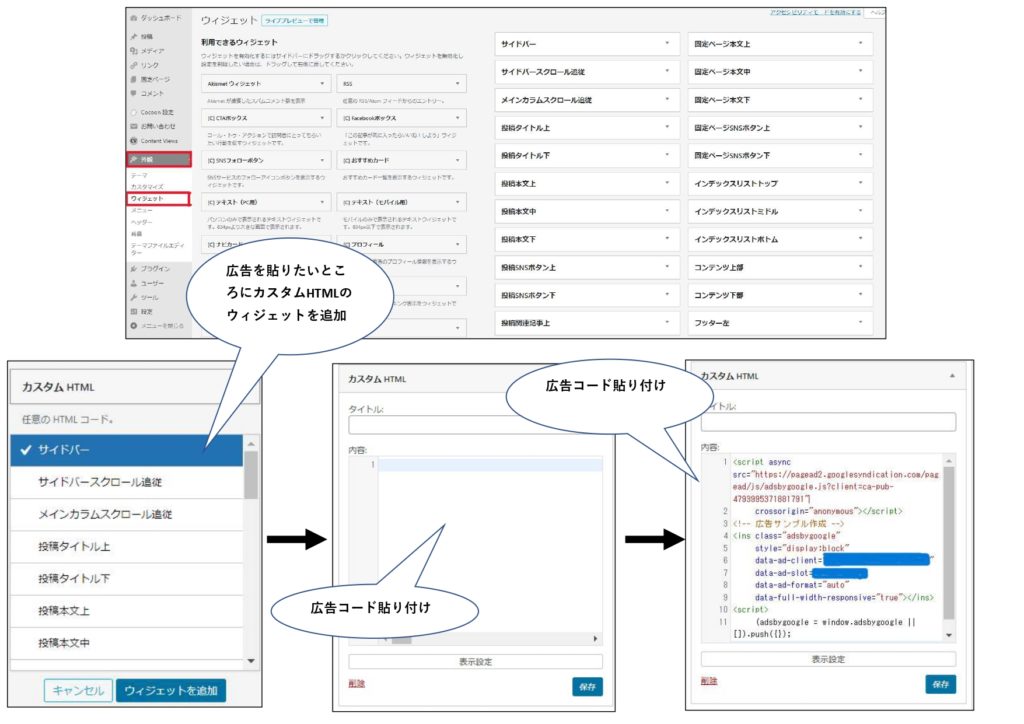
外観 ➡ ウィジェット ➡ カスタムHTML ➡ 貼りたい箇所にウィジェット追加 ➡
広告コード貼り付け ➡ 広告設置完了
ネイティブ(インフィールド広告)
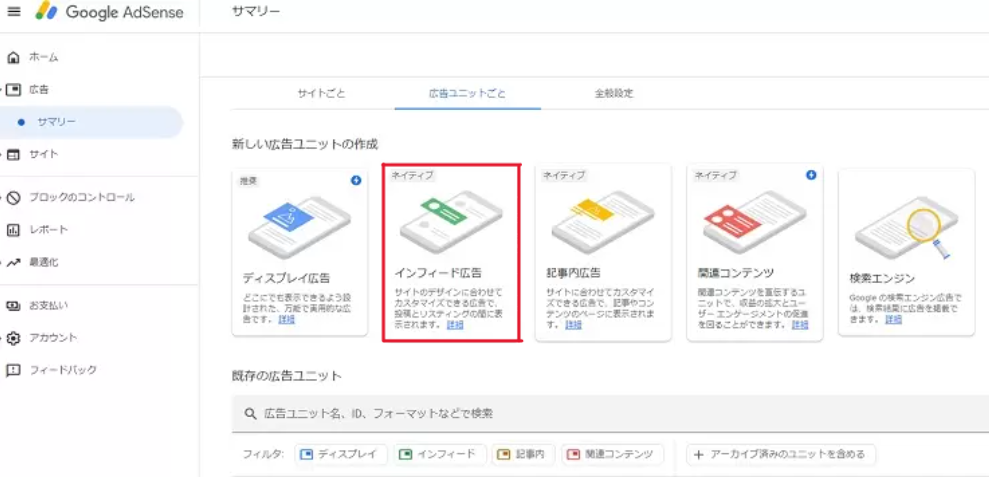
インフィード広告は、コンテンツ一覧やリストの間に、上手く馴染ませることができる広告です。そのため、コンテンツやリストの間に広告を入れることでサイトに訪れたユーザーに違和感を与えることなく、ユーザーに情報を届けることが出来ます。
広告の種類を選択するには、まずGoogle AdSense(グーグル アドセンス)を開きます。
広告 ➡ サマリー ➡ 広告ユニットごと ➡ ネイティブ(インフィールド広告)
ネイティブ(インフィールド広告) 広告の貼り方
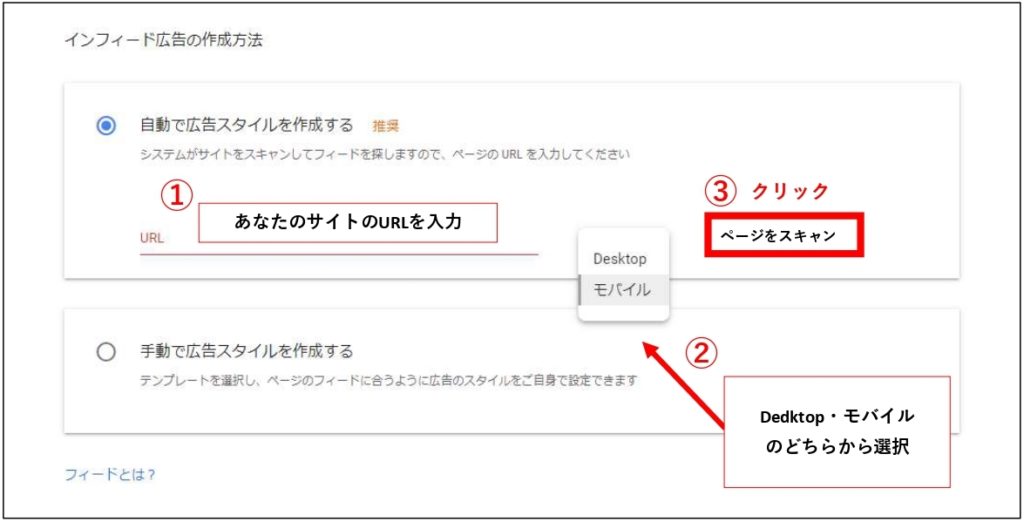
自動で広告スタイルを作成の仕方をご紹介します。
自動で広告スタイルを作成する(推奨)のURLはご自身のサイトのURLを記入して下さい。
次にDedktp・モバイルのどちらかを選択して下さい。その後『ページをスキャン』をクリックして下さい。
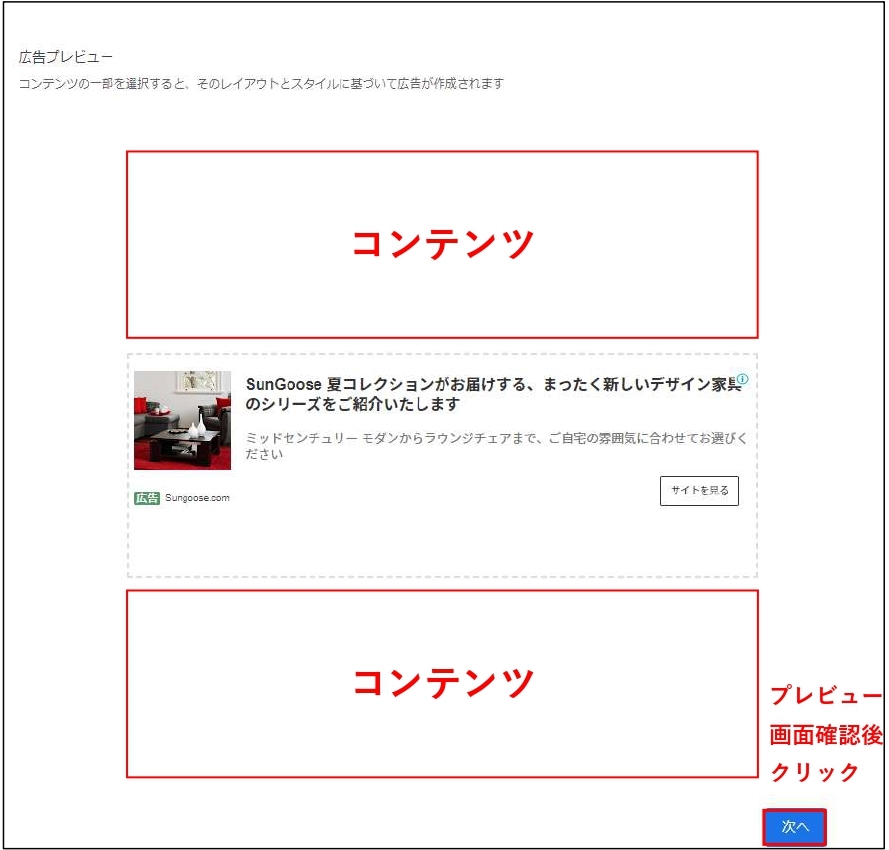
広告プレビュー画面確認後『次へ』をクリックして下さい。
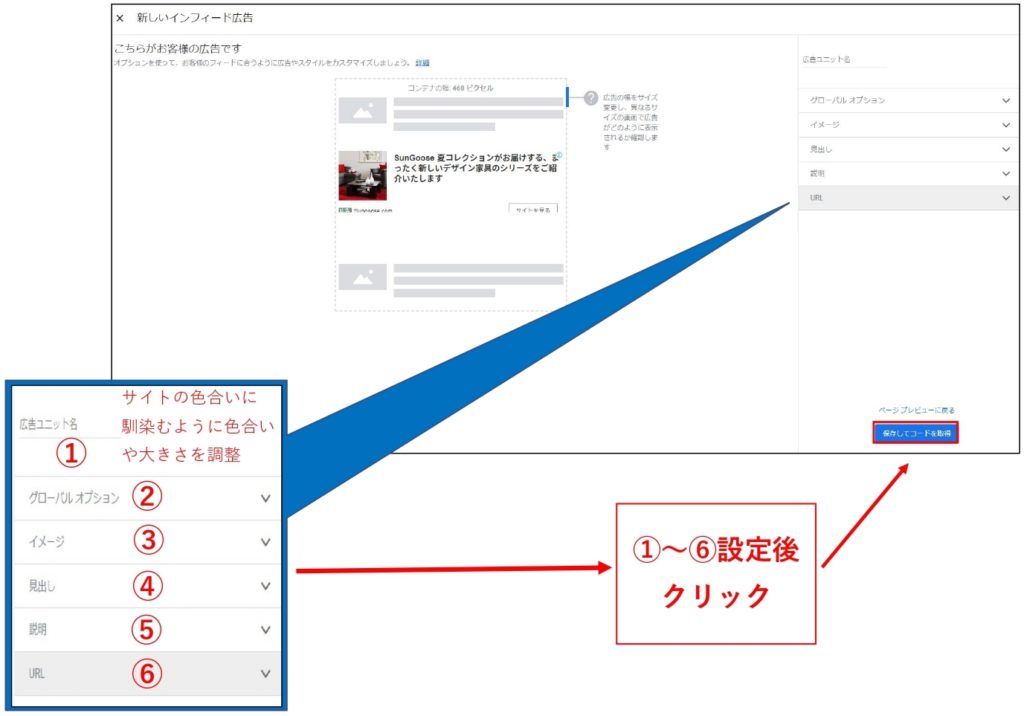
- 広告ユニット名
- グローバルオプション
- イメージ
- 見出し
- 説明
- URL
1~6までをサイトに馴染むように設定後『保存してコードを取得』をクリックして下さい。
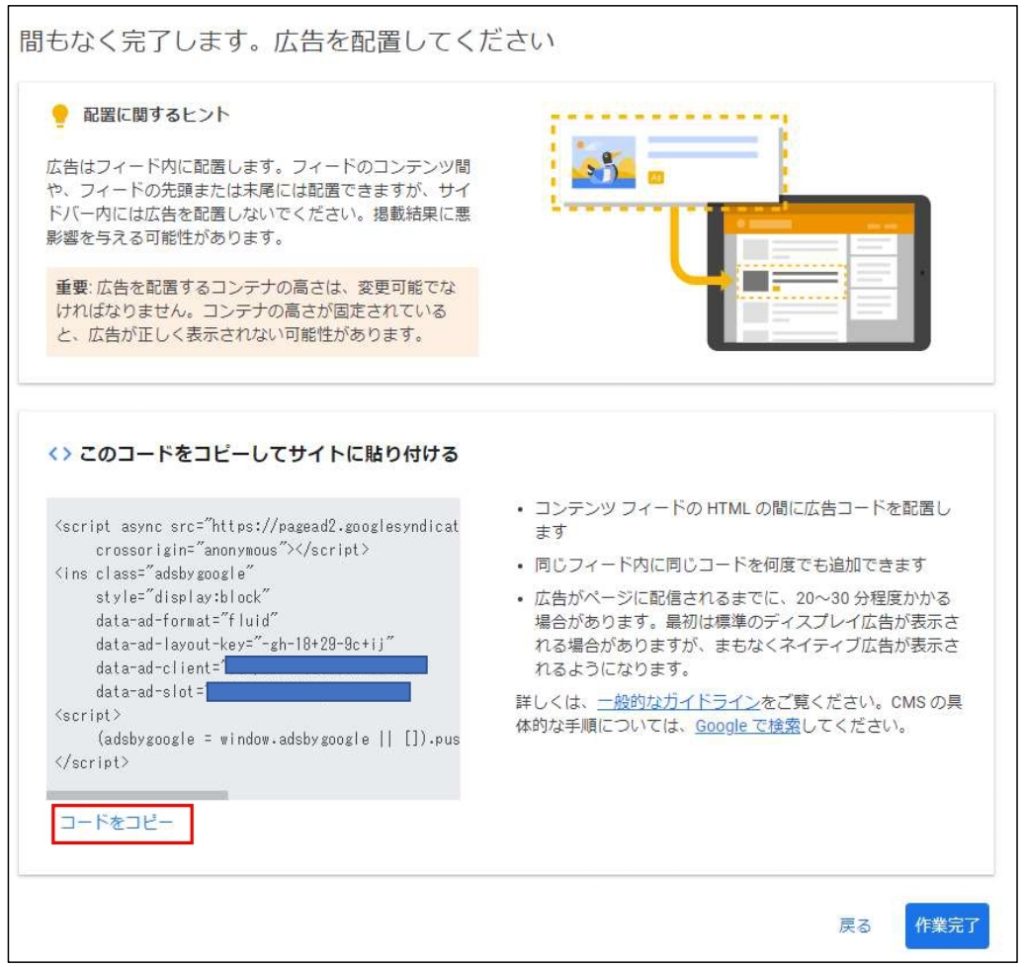
コード取得後はオーバーレイ広告のWordPressへの貼り方と変わりません。
外観 ➡ ウィジェット ➡ カスタムHTML ➡ 貼りたい箇所にウィジェット追加 ➡
広告コード貼り付け ➡ 広告設置完了
ネイティブ(記事内広告)
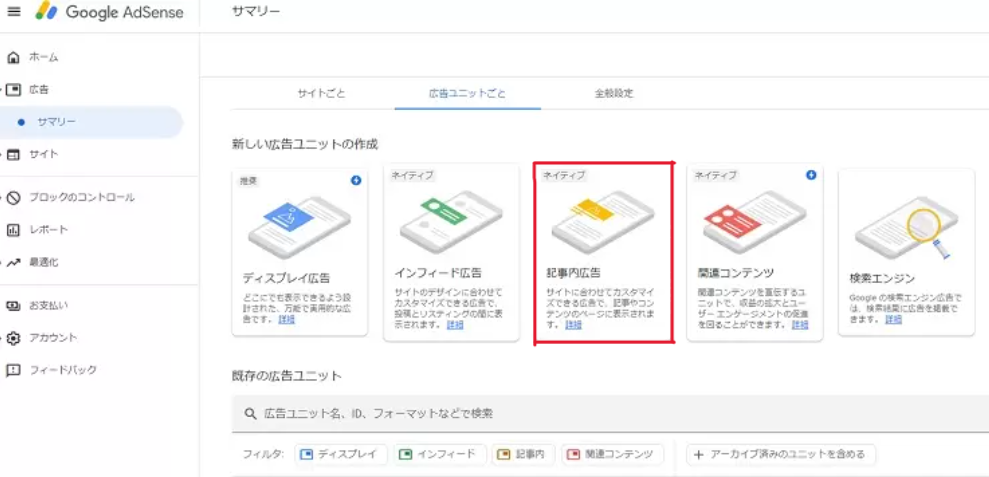
記事内広告は、記事と記事の間に設置することができる広告です。そのため、記事や記事の間に広告を入れることでサイトに訪れたユーザーに違和感を与えることなく、ユーザーに情報を届けることが出来ます。
広告の種類を選択するには、まずGoogle AdSense(グーグル アドセンス)を開きます。
広告 ➡ サマリー ➡ 広告ユニットごと ➡ ネイティブ(記事内広告)
ネイティブ(インフィールド広告) 広告の貼り方
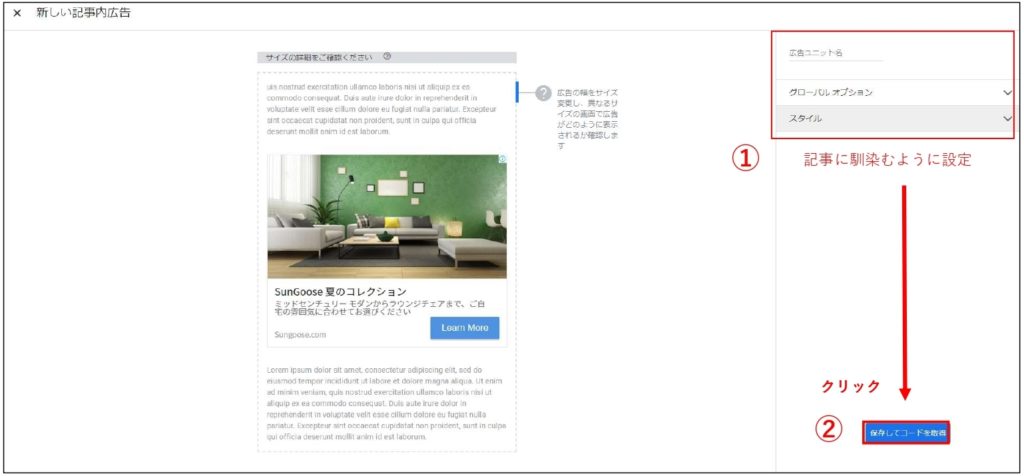
- 広告ユニット名
- グローバルオプション
- スタイル
1~3までをサイトに馴染むように設定後『保存してコードを取得』をクリックして下さい。
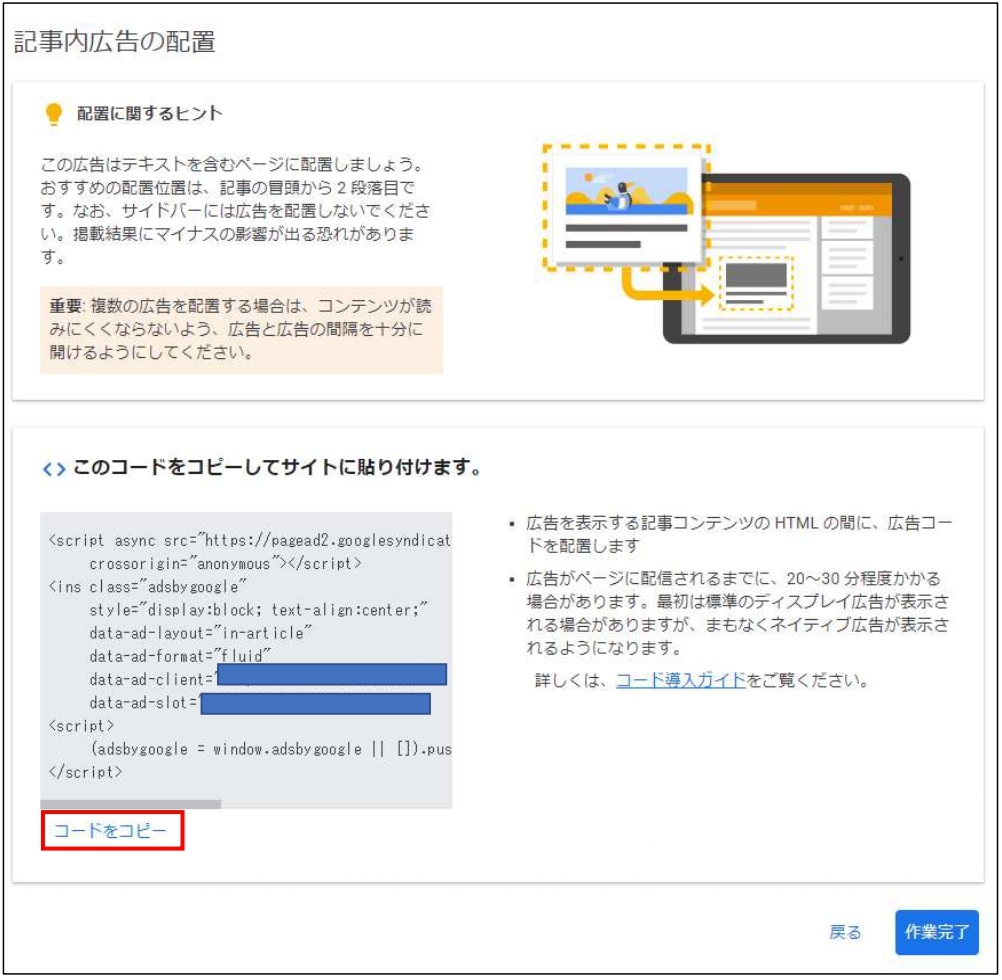
コード取得後はオーバーレイ広告のWordPressへの貼り方と変わりません。
外観 ➡ ウィジェット ➡ カスタムHTML ➡ 貼りたい箇所にウィジェット追加 ➡
広告コード貼り付け ➡ 広告設置完了
ネイティブ(関連コンテンツ)
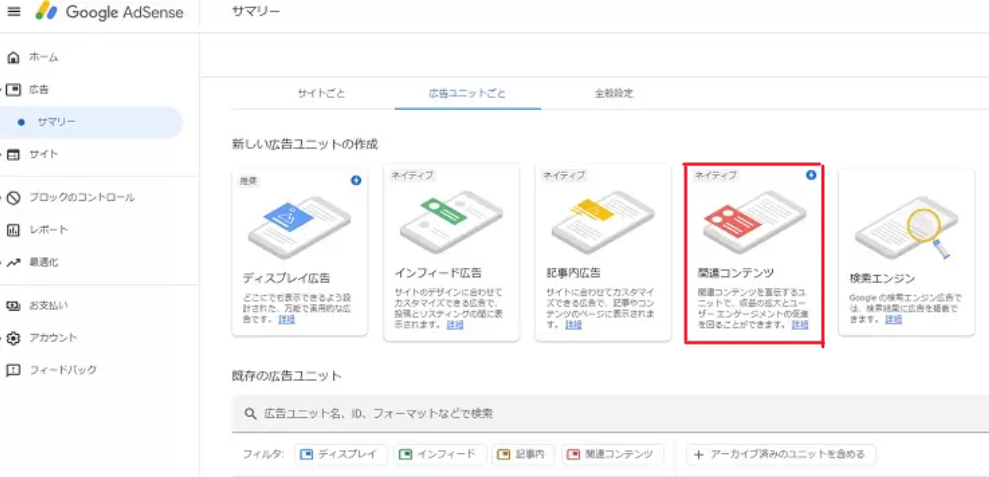
このような関連記事の中に細々と広告が混ざっている広告を見たことはありませんか? このような広告がネイティブ広告です。
広告の種類を選択するには、まずGoogle AdSense(グーグル アドセンス)を開きます。
広告 ➡ サマリー ➡ 広告ユニットごと ➡ ネイティブ(関連コンテンツ)
ネイティブ(関連コンテンツ) 広告の貼り方
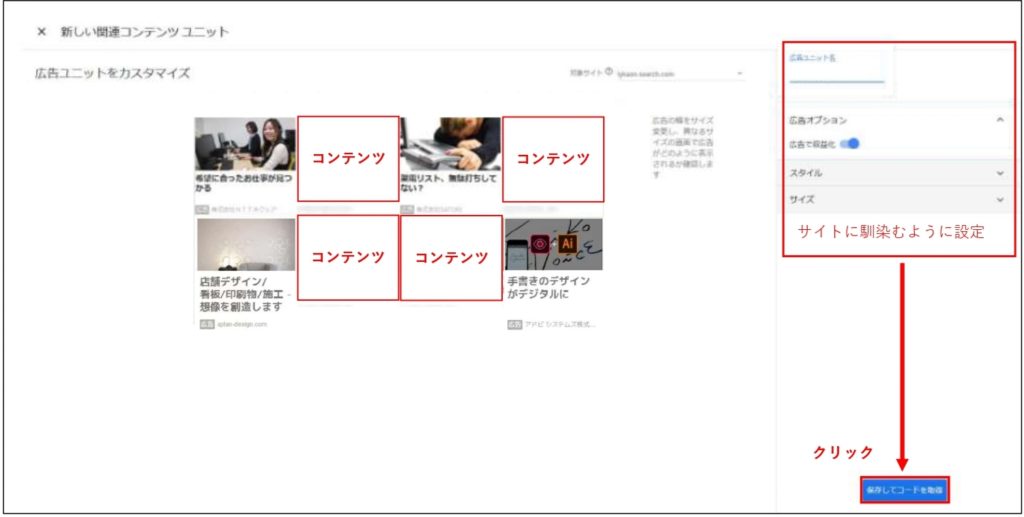
- ユニット名
- 広告オプション(広告収益化を有効にするのを忘れないようにして下さい。)
- スタイル
- サイズ
1~4までをサイトに馴染むように設定後『保存してコードを取得』をクリックして下さい。
コード取得後はオーバーレイ広告のWordPressへの貼り方と変わりませんが関連コンテンツ記事下に表示されるようにコードをセットするのが違和感がありません。
外観 ➡ ウィジェット ➡ カスタムHTML ➡ 貼りたい箇所にウィジェット追加 ➡
広告コード貼り付け ➡ 広告設置完了
検索エンジン
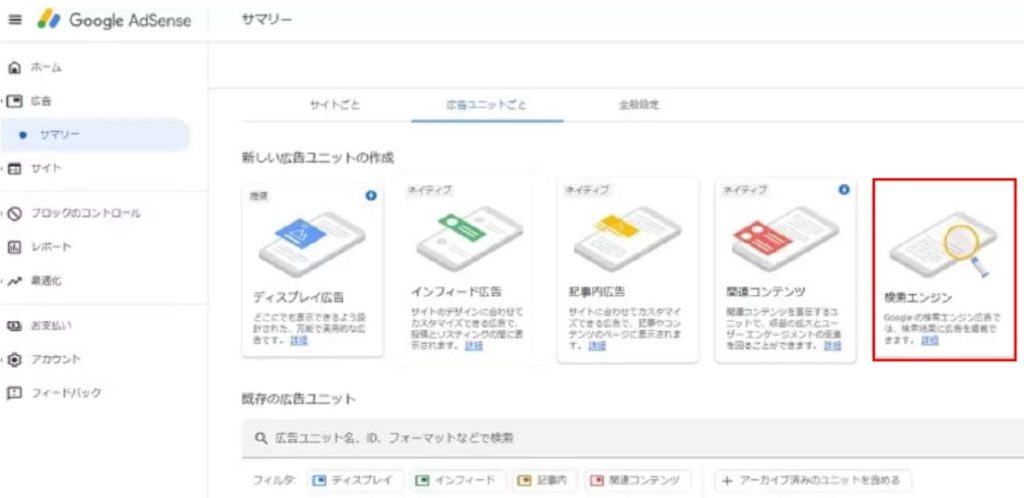
Googleの検索エンジンの検索バーをサイトに追加する機能となります。
この検索バー設置することにより、サイト内の情報のみを検索対象とすることが可能となります。検索バーはサイトの自身のお好みの位置に配置することが可能となります。
広告の種類を選択するには、まずGoogle AdSense(グーグル アドセンス)を開きます。
広告 ➡ サマリー ➡ 広告ユニットごと ➡ 検索エンジン
検索エンジンの貼り方
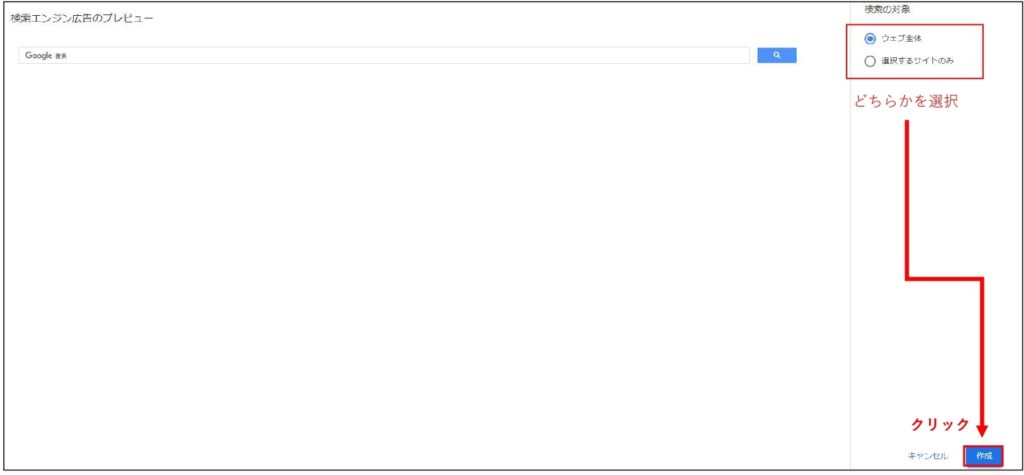
ウェブ全体・選択するサイトのみのどちらかを選択後『作成』をクリックして下さい。
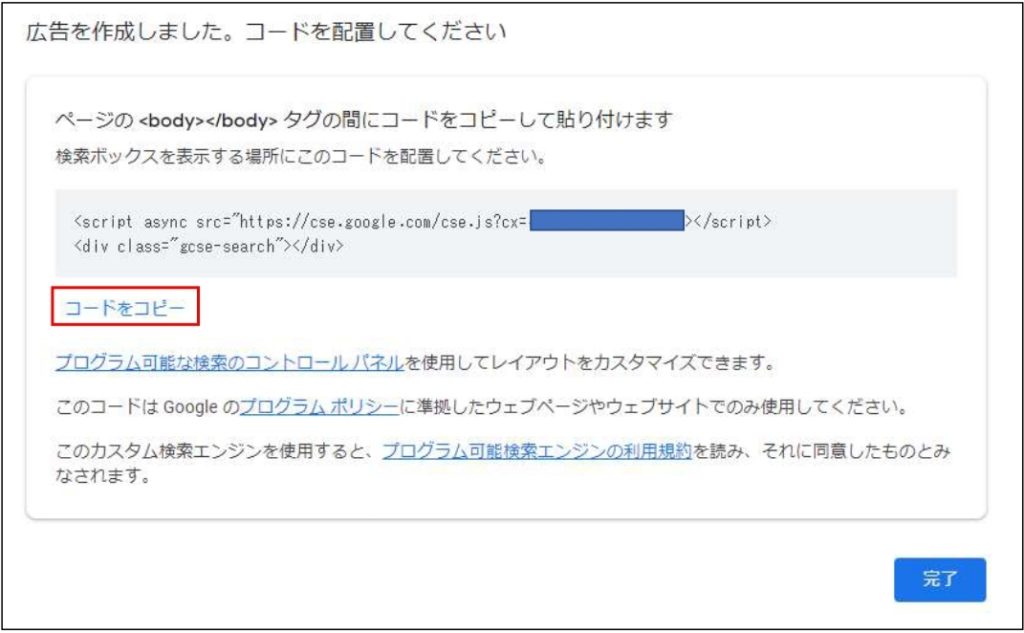
コード取得後はオーバーレイ広告のWordPressへの貼り方と変わりません。
外観 ➡ ウィジェット ➡ カスタムHTML ➡ 貼りたい箇所にウィジェット追加 ➡
コード貼り付け ➡ 検索バー設置完了
Googleアドセンス:自動広告
自動広告は、Googleが最適と判断する箇所に自動表示機能となっています。
広告の配置を考えなくても良いので、コンテンツ作成に集中出来るという利点がありますので初心者には助かる機能となっています。
ただ、自動広告にすることで、ここまで紹介してきた検索エンジン以外の4種類の広告とは別に、2種類の広告を扱うことができます。
その2種類の広告とは
- モバイル全画面広告
- アンカー広告
という広告です。
モバイル全画面広告
モバイル全画面広告は、スマホやタブレットに表示する広告です。
モバイル全画面広告は、サイト内を移動する際の読み込み時に画面全てに広告が表示されます。
ユーザーとっては興味がない広告であれば、閉じるという操作を行わないといけないため、邪魔と感じるユーザーが多いと思います。
アンカー広告
アンカー広告は、スマホやタブレットに表示する広告となっています。
アンカー広告は、画面の上部又は下部設置され、スクロールしても画面上に留まり続ける広告です。
ユーザー側はコンテンツを見る上で見づらくなるので邪魔に感じる方が多いです。こちらも、モバイル全画面広告と同じように閉じるは可能ですが、閉じるというと操作を行わないといけません。
自動広告を構成する広告の種類
- オーバーレイ広告
- ネイティブ(インフィールド広告)
- ネイティブ(記事内広告)
- ネイティブ(関連コンテンツ)
- モバイル全画面
- アンカー広告
自動広告は、6種類の広告を、自動的に選択してサイトに配置する機能です。
サイトの管理者が行うのは、自動広告の設定を有効にすることだけです。
広告の配置は、利益率が高くなるように自身のサイト分析をして、随時調整され広告を設置ますが利益優先のためユーザー側にとって記事が読みにくい配置になることもあります。
自動広告の貼り方
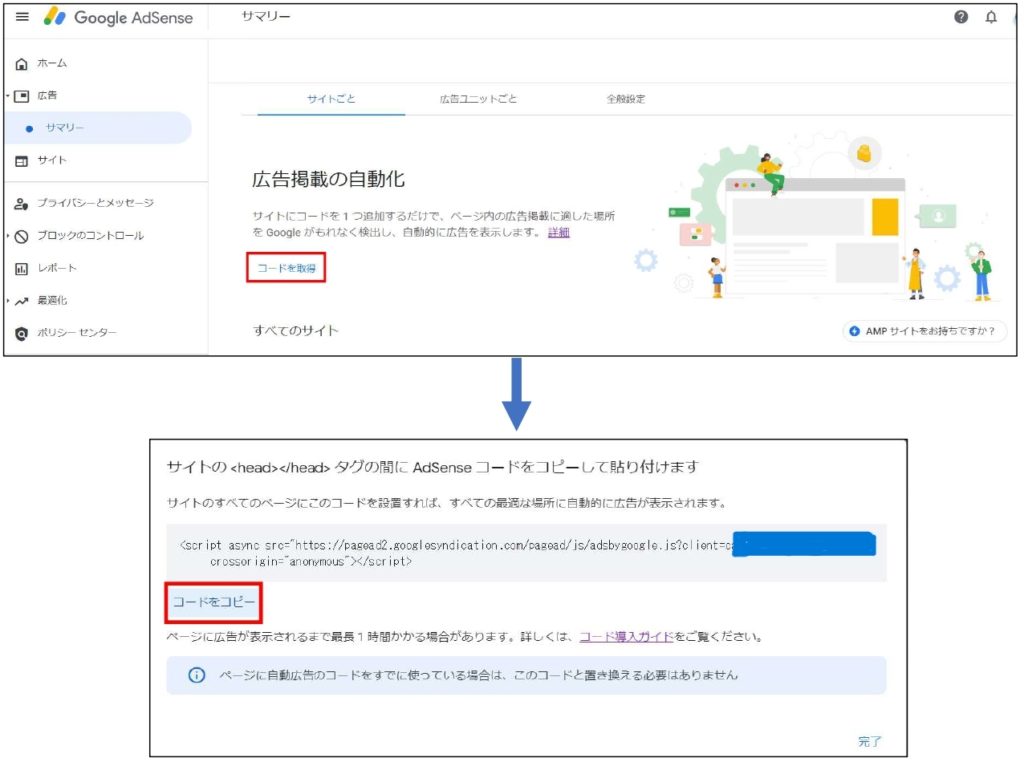
広告の種類を選択するには、まずGoogle AdSense(グーグル アドセンス)を開きます。
広告 ➡ サマリー ➡ サイトごと を選択しコードを取得します。
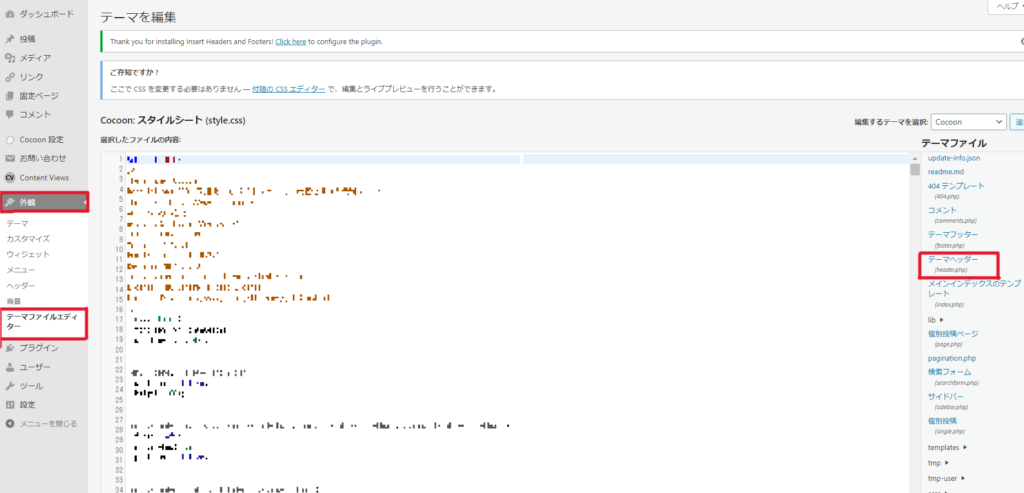
外観 ➡ テーマエディターを選択します。
画面右側の テーマファイル ➡ テーマヘッダー(header.php)を選択します。
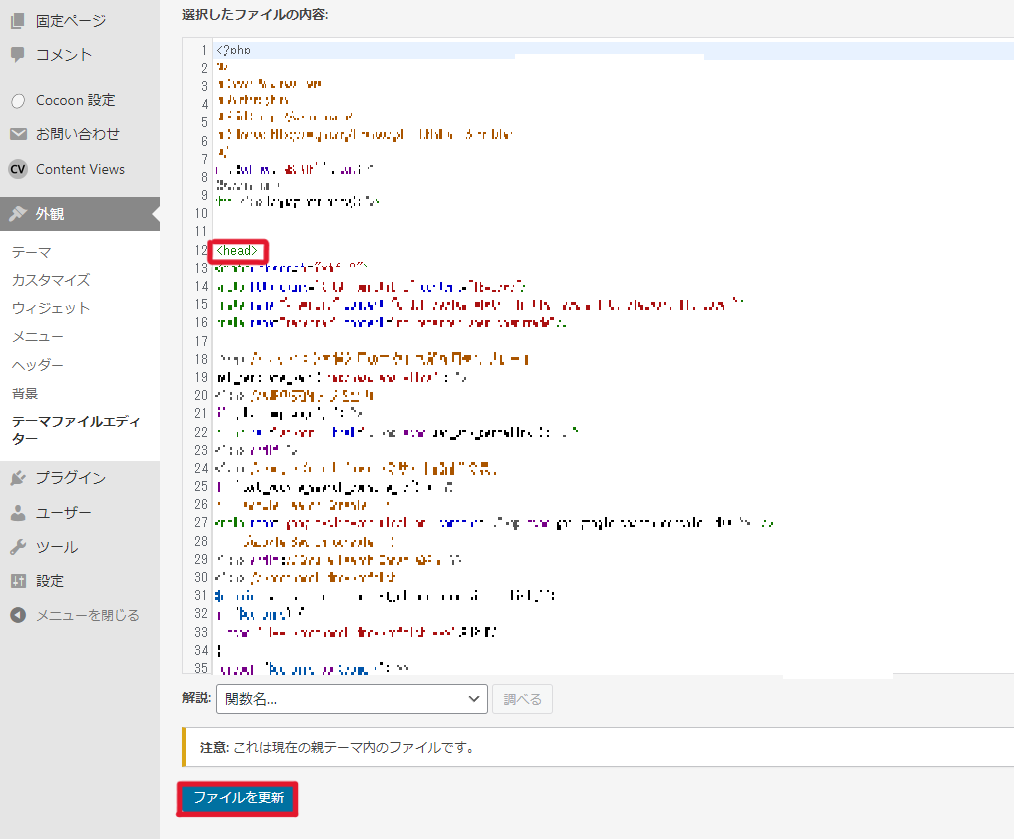
テーマヘッダー(header.php)を選択したら<head>を上下にスクロールして探して下さい。
<head>タグの後ろにコピーした自動広告コードを貼り付けます。
自動広告コードを貼り付けが完了したら〖ファイルを更新〗をクリックしたらこれでOKです。



